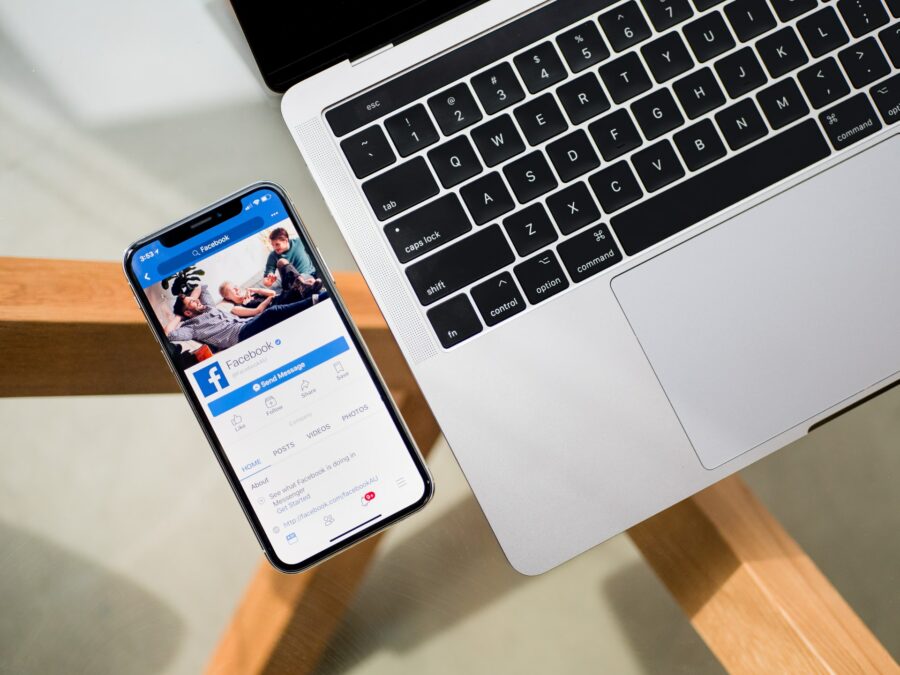A Facebook a modern digitális tér egyik legnépszerűbb közösségi média platformja. A legtöbb vállalkozó azon tűnődik, hogyan lehet létrehozni egy Facebook Üzleti Oldalt. Miért? Mert függetlenül attól, hogy kis, közepes vagy nagy vállalkozásról van szó, egy Facebook oldal létrehozása javíthatja az online láthatóságot és növelheti az eladásokat. Itt van egy egyszerű lépésről lépésre útmutató, amely segít létrehozni egy ütős Facebook üzleti oldalt.
Hogyan hozzunk létre egy Facebook Üzleti Oldalt 9 egyszerű lépésben
1. lépés: Hozz létre egy Facebook fiókot
Ha még nincs Facebook fiókod, az első dolog, amit tenned kell, hogy regisztrálsz a Facebookon, és kitöltöd a vállalkozásod adatait a űrlapon.
2. lépés: Hozz létre egy Üzleti Oldalt
Miután létrehoztad a fiókot, menj a https://www.facebook.com/pages/creation/ linkre, hogy létrehozz egy üzleti oldalt.
- A lehetőségek közül válaszd a “Vállalkozás vagy márka” opciót
- Töltsd ki a márkáddal kapcsolatos alapinformációkat, mint például az oldal neve, leírás, kategória, cím és leírás.
- Ha kész vagy, kattints a “Létrehozás” gombra
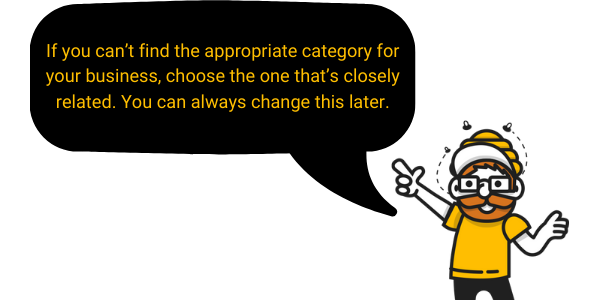
3. lépés: Adj hozzá profilképet és borítóképet
Itt jön a legérdekesebb rész — a vállalkozásod arca. Válassz egy profilképet és borítóképet, amely képviseli a márkádat. A legtöbb márka logót használ profilképként, ami teljesen rendben van. Ha még nincs logód, felbérelhetsz egy szakembert, vagy használhatsz néhány online elérhető logókészítő eszközt.
A profilkép ajánlott mérete 170×170 pixel. Ha olyan képet töltesz fel, ami túl nagy vagy túl kicsi, hibát kaphatsz.
A borítóképek nagyszerű lehetőséget kínálnak a márkád víziójának és céljának vizuális megjelenítésére. A Facebook borítókép ideális mérete 820×312 pixel, ezért tervezd meg a képedet ezen méretek között.
A profilkép és borítókép hozzáadásához kattints a kameraképre mindkettőnél, és válaszd ki a képeket a számítógépedről.
4. lépés: Oldal információinak szerkesztése
Az oldaladon a bal alsó panelen található a legtöbb beállítás. Ezt a részt gyakran fogod használni a szokásos változtatásokhoz.
Az oldal információinak szerkesztéséhez kattints az “Oldal információk szerkesztése” szakaszra. Itt kitöltheted az alábbi információkat:
- Oldal neve és felhasználónév
- Vállalkozási kategóriák
- Kapcsolati információid
- Vállalkozás helye
- Nyitvatartási idő
- QR kód
- A termékeid vagy szolgáltatásaid árkategóriája
5. lépés: Ellenőrizd az oldal beállításait
Mindig jó ötlet ellenőrizni az alapértelmezett beállításaidat, és módosítani azokat, amelyek jobban illeszkednek a vállalkozásod céljaihoz. Menj a bal menüsorhoz, és görgess a legaljára. Kattints a “Beállítások” gombra. Itt számos oldalbeállítást találsz, amelyeket módosíthatsz.
- Általános – Ezen a lapon általános oldalra vonatkozó beállításokat találsz, mint például az oldal láthatósága, üzenetküldés, országkorlátozások, trágárság szűrő, posztmegosztás, fordítás stb.
- Fizetések – Válaszd ki a fizetési valutádat
- Értesítések – Módosítsd az oldal értesítési beállításait, hogy engedélyezd vagy letiltsd bizonyos értesítéseket
A menüsor egyéb beállításait az alábbiakban tárgyaljuk.
6. lépés: Válassz egy sablont az oldaladhoz
A Facebook különböző sablonokat kínál, amelyek tükrözik a vállalkozásod természetét. Például, ha nonprofit szervezet vagy, választhatod a “Nonprofit” opciót. Ha étterem vagy, a “Éttermek és Kávézók” sablon ideális lesz számodra.
Ezt az opciót a bal menü fül alatt találod a beállításoknál. Menj a “Sablonok és fülek” részhez.
A sablonok alatt találod a “Fülek” beállításokat is. Itt áthúzhatod a fülneveket, hogy átrendezd őket olyan sorrendbe, amely jobban illik a márkádhoz. Például, ha nem foglalkozol “Eseményekkel”, áthelyezheted ezt a szakaszt lejjebb, és felhozhatsz egy olyan szakaszt, mint a “Szolgáltatások”, amely jobban szolgálhatja a márkád marketingjét.
7. lépés: Oldal szerepkörök hozzárendelése
A beállítások alatt kattints az “Oldal szerepkörök” lehetőségre, hogy adminisztrátorokat, szerkesztőket, moderátorokat, hirdetőket és elemzőket rendelj hozzá. Az oldalhoz való hozzáférést ezeknek a szerepköröknek a hozzárendelésével korlátozhatod. Ez biztosítja, hogy azok, akik nem relevánsak bizonyos feladatokhoz, ne kapjanak hozzáférést. Az adminisztrátori szerep általában a legmagasabb szerep, és lehetővé teszi, hogy minden fontos változtatást végrehajts.
8. lépés: Adj hozzá egy gombot
Ez egy gomb, amelyet néhány vállalkozás figyelmen kívül hagyhat, azonban nagyon hasznos lehet a vállalkozásod számára. A borítóképed alatt, a jobb oldalon látsz egy kék dobozt, amely “Gomb hozzáadása” néven szerepel. Ez a funkció lehetővé teszi, hogy megjeleníts egy “akció” elemet, amelyet a látogatóid végrehajthatnak, hogy kapcsolatba lépjenek a márkáddal.
Néhány lehetőség, amelyet ezen a funkción belül találsz:
- Kövesd
- Rendelés indítása
- Foglalj most
- Hívj most
- Kérj árajánlatot
- Üzenet küldése
- Email küldése
- Jelentkezz
9. lépés: Kezdj el posztokat közzétenni
Az üzleti oldal célja, hogy olyan posztokat hozzon létre, amelyek elérhetik a közönségedet. Az első posztod lehet egy üdvözlő poszt vagy egy “hamarosan” poszt. Miután minden készen áll, elkezdheted a tartalom hozzáadását. Ügyelj arra, hogy minden nap egyedi és friss tartalmat hozz létre, amely releváns a közönséged számára.
És ennyi! Most már tudod, hogyan kell létrehozni egy Facebook üzleti oldalt. Számos más dolgot is felfedezhetsz az oldaladon, hogy kihasználhasd a Facebook által kínált összes lehetőséget, például a “Hirdetéseket”. Sok vállalkozás használja ezt az opciót az oldal vagy a konkrét posztok szponzorálására. Erről itt olvashatsz: Néhány tipp a hatékony Facebook hirdetések létrehozásához. Ez azonban egy későbbi téma. Élvezd az oldaladat és maradj aktív!
Csatlakozz a Facebook közösségünkhöz, hogy kapcsolatban maradj!
Laura Green
Valószínűleg nincs olyan közösségi média csatorna vagy taktika, amivel Laura ne érezné magát magabiztosnak. Legyen szó a legújabb TikTok trendre való ráugrásról, egy Pinterest kampány indításáról vagy élő közvetítésről a YouTube-on - ez a közösségi média ninja mindent megcsinált.